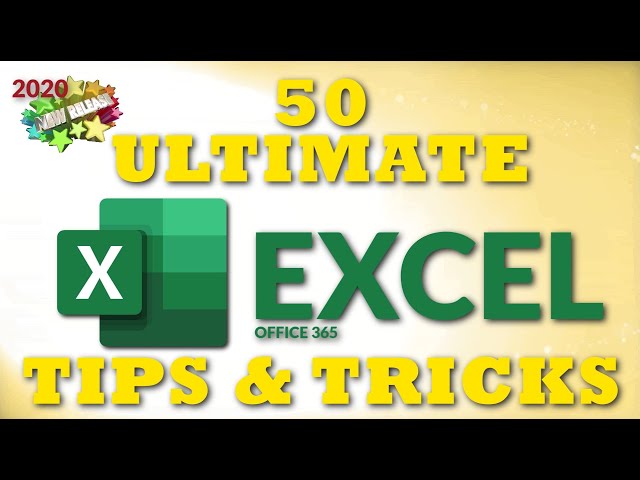Excel. Kalkylprogrammet som strängt taget inte har några konkurrenter och som i praktiken håller koll på miljonföretag. (Ja, Mac har ett program som heter Numbers och Google har Google Sheets, men Excel är förmodligen drottningen av beräkningsprogrammen.) De flesta av oss har nog en hat-/kärleksrelation till Excel. Många av oss kan inte komma ifrån det på jobbet, och flera av oss kan inte jobba utan det.
Kanske handlar effektiviteten om att vara snabb på att labba i Excel. Vi ska ge er några knep för att jobba snabbare i Excel, och i slutet av artikeln får du en länk till några tangentkombinationer som gör att du kan snabba på ditt arbete istället för att flyga omkring med datormusen hela tiden. De fungerar för både Windows och Mac.
Naturligtvis finns det många fler tips och tricks i världen. Vi har gjort ett urval utifrån vad vi tror kan vara användbart för de flesta.
- Se också: Tips & Tricks för Word
- Se också: Tips och tricks för PowerPoint
- Se också: Tips och tricks för Outlook
- Se också: Excel påverkar din dator mer än du tror
Markera delar av en kolumn
Kolumner kan vara väldigt långa, eller djupa om du så vill. Det finns plats för 1 048 576 rader i ditt kalkylblad och att välja dem med muspekaren kan ta lång tid. Ibland vill man bara markera ut (låt oss säga) från rad 26 och framåt.
Tricket är att stå i den första cellen du vill markera, trycka på ctrl+shift+nedåtpil (eller cmd+shift+nedåtpil på Mac), sedan markeras resten av kolumnen. Det fungerar lika bra med rader.

Konvertera rader till kolumner, eller tvärt om.
Det är inte säkert att du har stött på ordet transponera sedan musikteori på skolan. Men om du har satt upp datan i rader, och sedan inser att du bör ställa in det i kolumner istället - Vad gör du då? Ja du transponerar.
Starta med att välja den kolumn eller rad du vill transponera. Högerklicka och välj kopiera. Välj sedan cellen där du vill att kolumnerna eller raderna ska börja. Högerklicka och välj klistra in special... och sedan transponera. Detta förvandlar en rad till en kolumn, eller tvärtom.
Från detta:
Till detta:

Filtrera data
Stå inuti en cell i ett kalkylblad, tryck på symbolen som ser ut som en tratt, och vips, - du får möjligheten att både sortera, filtrera och filtrera bort de kolumner du inte vill ha. Det är särskilt användbart om du har stora mängder data i ditt ark.

Lite krydda i (det engelska) kalkylbladet
Kalkylblad är ofta tråkiga att titta på. Ofta kan det också vara svårt för andra att se vad som är viktigt, vad som bör betonas osv. Det är inte heller särskilt bra att använda din tid att sitta och dekorera med färger och tjockleken på linjerna, så varför inte låta Excel göra det åt dig?
Gå till Home, så ser du en knapp längst upp till höger som heter Ideas. Där får du sedan ett antal förslag på hur tabellen kan presenteras. Om du har en svensk version, får du kanske vänta lite innan det alternativet dyker upp då det inte finns tillgängligt än. Generellt får du de senaste uppdateringarna och nyheterna om du använder dig av den engelska versionen.
Jämför två uppsättningar data
Ibland behöver du se om det finns någon skillnad mellan två datamängder, och i så fall vad skillnaderna är. Eller så kanske de är exakt likadana. Så här gör du:
- Markera alla celler som ska jämföras. Det spelar ingen roll om de är i olika kalkylblad.
- Gå till Villkorsstyrd formatering -> Regler för cellmarkering -> Dubblettvärden

I Dubblettvärdena kan du be Excel att markera duplicerade värden, det vill säga de som finns två gånger vilket är bra, men nu ska vi göra tvärtom, nämligen hitta värden som bara finns i den ena datamängden och inte den andra. Då väljer du unika istället för dubbletter.

Då blir det så här. Du ser att de röda cellerna innehåller ett värde som är unikt till skillnad från de andra.

Fyll i automatiskt
Ofta behöver vi sätta upp listor från 1 till 100, från januari till december, måndag till fredag eller liknande. Excel förstår det, och du behöver inte ange till exempel alla månader. Skriv januari i en cell och börja dra i det nedre högra hörnet av januariacellen. Sedan faller månaderna fint efter varandra, eller i sidled om du hellre vill det.

Det fungerar även lika bra med siffror som följer ett mönster. Ange siffran 1 i en cell och 2 i den andra cellen, markera båda cellerna och dra sedan nedåt precis som vi gör med månaderna.
Kortkommandon för Excel
Vi lovade dig några tangentkombinationer som sparar mycket tid, eftersom de låter dig hålla händerna på tangentbordet. Microsoft har skapat en egen översikt. Den är helt fantastisk och visar även tangentkombinationer för MacOS, iOS, Android och webben.
Förresten: Videon nedanför innehåller 50 knep för Excel, så bara för dig att luta dig tillbaka och se.